
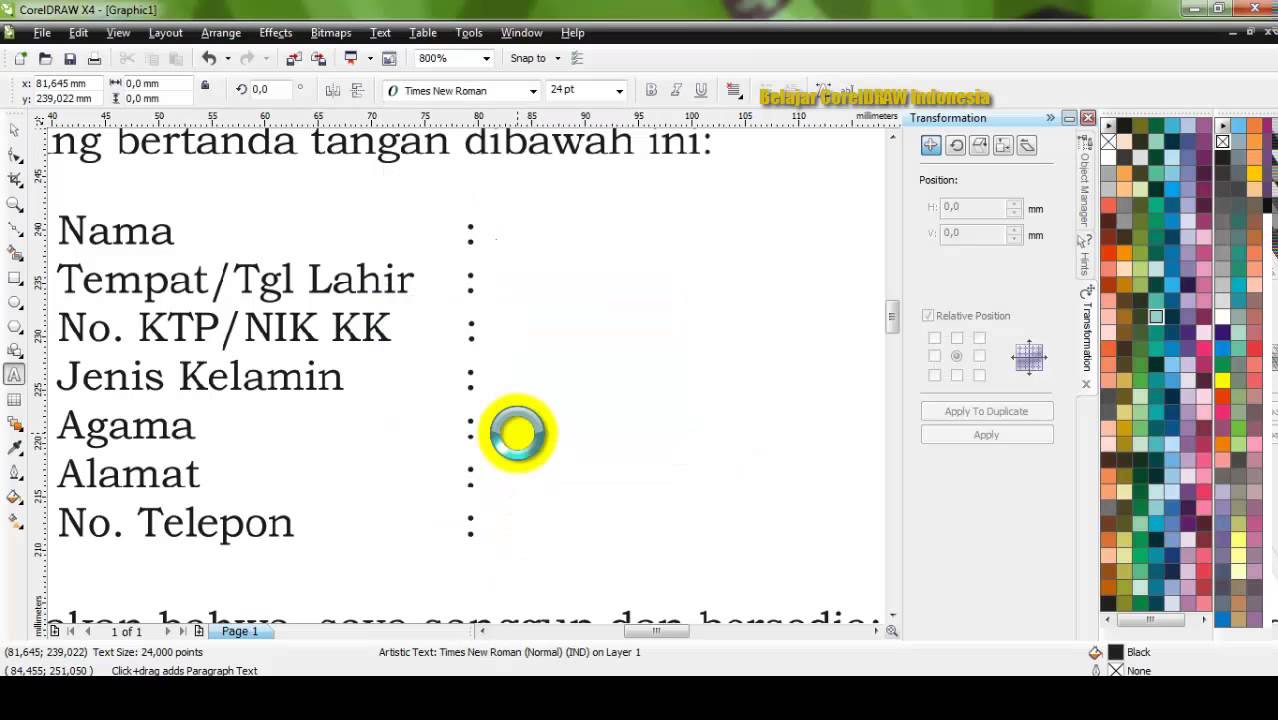
This will open Color Proof Settings docker. Go to Window > Dockers > Color Proof Settings. Let us first check if the image has colors that are out of gamut (which would be unprintable in CMYK press). In the Assign color profile drop-down list, select the default RGB profile (sRGB IEC61966-2.1) and click OK to close the dialog. When you open the image, a Color Information dialog will pop up, suggesting that a color profile is missing (as shown below). You can change the CMYK color profile to match with the color profile that your printing service provider will be using for the print job.Īssuming you have the Corel PHOTO-PAINT X7.2 update installed on your system, open the image you want to work on in PHOTO-PAINT X7 ( File > Open). Color Management settings can be accessed from Tools > Color Management > Default Settings. Some settings/values may however, have to be altered to achieve the desired results depending on the image you have selected.īefore we start this tutorial, make sure you have the Color Management set up as shown in the screenshot below. In this tutorial, we will be covering some important steps for retouching a digital camera image and processing it for use in a CMYK print job. Retouching Digital Camera Images for CMYK Print Jobs by Pratik Shah CorelCAD 2023 – Education Edition (Windows/Mac).CorelDRAW Graphics Suite – Education Edition (Windows/Mac).

CorelCAD 2023 – Education License (Windows/Mac).CorelDRAW Graphics Suite – Education License (Windows/Mac).CorelCAD 2023 – Corporate License (Windows/Mac).CorelDRAW Graphics Suite – Business License (Windows/Mac).


 0 kommentar(er)
0 kommentar(er)
